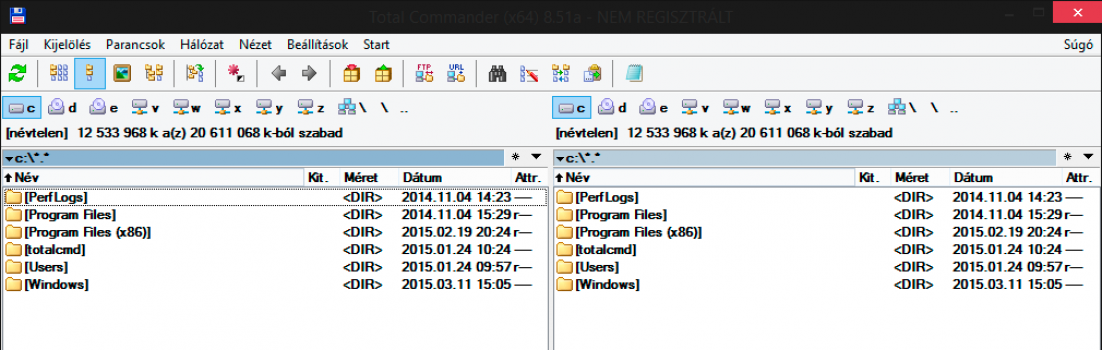
A wincmd.ini [Configuration] részébe be kell írni az alábbi sort: StartupScreen=0 Természetesen, ez csak a regisztrált verzióban mûködik!
Válaszd ki a fájlt és nyomj SHIFT+F6 -ot.
A Ctrl+ENTER segítségével. Ha a Ctrl+Shift+Entert -t használod, nem csak a fájl, hanem a teljes elérési útvonala is lekerül a parancssorba.
Nyomd le és tartsd lenyomva a SHIFT billentyût, majd az egérrel "dobd" a progamfájlt az eszközsorra.
Nyomd meg a jobb egérgombot a kiválasztott gombon és válaszd a "Törlés" vagy "Váltás" menüpontot.
Igen, a fájlt kiválasztva nyomj Ctrl+PgDn -t.
Mielőtt törlöd a gépet, mentsd el aWCX_FTP.INI fájlt. A telepítésnél adtad meg, hogy hová kerüljön. Ha nem tudod, akkor a névjegy ablakban megnézheted.
Írd be az alábbi sort a wincmd.ini [Configuration] szekciójába: Noreread=HIJ ahol H, I és J a hálózati meghajtók nevei. A forráskönyvtár bármikor újraolvasható az F2 lenyomásával.
Írd be az alábbi sort a wincmd.ini [Configuration] szekciójába: Noreread=HIJ ahol H, I és J a hálózati meghajtók nevei. A forráskönyvtár bármikor újraolvasható az F2 lenyomásával.
Van! Jelöld ki az egyik alkönyvtárat, és egyszerûen nyomj egy Alt+Shift+Enter-t. A "DIR" jelzések helyén megjelenik az adott alkönyvtárak és azok alkönyvtárainak teljes mérete. Ez a funkció csak "teljes" nézet esetén mûködik (amikor a fájlok összes adata látszik), illetve ha nem ezt a nézetet használod, látszik a státuszsorban.
A Windows nem teszi lehetõvé, hogy egyszerre két ablakban is legyen aktív kijelölés! Viszont bármikor visszatérhetsz a fájllistába a "fel" vagy "le" nyilas billentyûk leütésével.
Indítási paraméterek segítségével be lehet állítani, hogy minden felhasználónál más ini fájllal induljon a TOTAL Commander. Készíts több TOTAL Commander parancsikont a Programkezelõben, illetve a Windows Start menüjében, és minden felhasználóhoz más .ini fájlt adj meg!
Sajnos az FTP szerverek által generált fájllistákra még nincs szabvány. A TOTAL Commander csak a leggyakrabban elõforduló szervereket támogatja. Jelenleg támogatást élvez számos Unix, DOS, Windows, OS/2, AS/400 és VMS szerver. Ha a TOTAL Commander nem támogatja az említett szervert, Alt-Enterrel még meg lehet nézni a távoli listát.
Lehet, hogy a zip-elt telepítõcsomagot nyitottad meg, és abban duplán rákattintottál az install.exe-re. Ez így nem mûködik, mert ilyenkor a zip-en belüli többi fájl nem csomagolódik ki. Megoldás: egy üres könyvtárba (pl. c:\install) csomagold ki a telepítõ fájlokat, és innen futtasd az install.exe-t. Ha végeztél a telepítéssel, az egész c:\install könyvtárat törölheted.
Az új verzóban már autómatikus, de ha kézzel szeretnéd vagy régebbi beépülővel szeretnél próbálkozni:
3 féle plugin létezik:
1. WFX - Fájl system jellegû
2. WLX - Nézõke jellegû
3. WCX - tömörítõ jellegû
WFX:
Hogyan adom a TC-hez?
Beállítások/Általános beállítások/Mûködés - FS beépülõk
gombnál elõugró ablakban hozzáadom a rendszerhez
Hogyan használom?
A hálózatok ikonra kattintva a plugin mint egy könyvtár
megjelenik.
WLX:
Hogyan adom a TC-hez?
Lister elindítom (F3), Beállítások/További beállítások LS
Plugin gombnál elõugró ablakban hozzáadom a rendszerhez
Hogyan használom?
F3 és a fájlnak megfelelõ plugint használja a megtekintéshez
WCX:
Hogyan adom a TC-hez?
Beállítások/Általános beállítások/Tömörítõ Beépülõ DLL-ek
beállítása gombnál elõugró ablakban hozzáadom a rendszerhez,
úgy. hogy egy fájl kiterjesztéshez hozzárendelem.
Hogyan használom?
Kijelölöm a fájlokat, majd Fájl/Tömörítés és ott kiválasztom a
kívánt plugint. Például ha a diskdir plugint a lst
kiterjesztésez rendeltem, akkor egy valami.lst fájlba fogja a
dir tartalmát beleírni.
A másik ablak felett csak rá kell kattintani a lemezmeghajtó gombra. Ha az az aktuális meghajtó a másik ablakban, akkor is abba a könyvtárba ugrik, amely az aktuális ablakban is meg van nyitva.
A leggyorsabban úgy, ha a "Fájl kicsomagolás" ablakban a célkönyvtárat egy mozdulattal (DEL) kitörlöd a célkönyvtárat.
Az új Total Commanderben (7.5) van egy belső parancs, amivel el lehet érni ezeket a fájlokat. Ez a belső parancs a cm_SwitchX64Redirection. Ha például ezt a parancsot hozzáadod egy gombhoz az eszközsoron, akkor ki/be kapcsolható, hogy látszódjanak ezek a fájlok vagy ne.
1. hozzáadod a plugint
2. Beállítások/Egyedi oszlopbeállítások
3. Új - Feljön egy ablak, felül adsz neki egy nevet, például EXIF 🙂
4. A két meglévő fix sor alatt Új oszlop
5. Jobb oldalon megnyomod a + jelet. Ekkor feljön, hogy milyen oszlopot akarsz hozzáadni. Itt ha rámész az Exifre, akkor mint egy menü, kinyílik és válogathatsz az exif adatok között, hogy mit is zseretnél látni.
6. Péládul válaszd az ISO-t
7. Aztán adj hozzá még olyanokat, amit szeretnél, ugyan így.
8. Ha vége, mentsd el.
9. Az egyedi oszlopbeállítások alatt most már itt van az EXIF és ha ezt választod, akkor fájl neve, kiterjesztése és az ISO érték, ha képen állsz és megvan ez az infó.